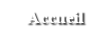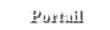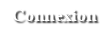Matou
Admin

Messages : 5203
Date d'inscription : 08/11/2008
Age : 70
Localisation : France
 |  Sujet: - Fresh - Sujet: - Fresh -  Mar 28 Juil - 4:08 Mar 28 Juil - 4:08 | |
|
Fresh
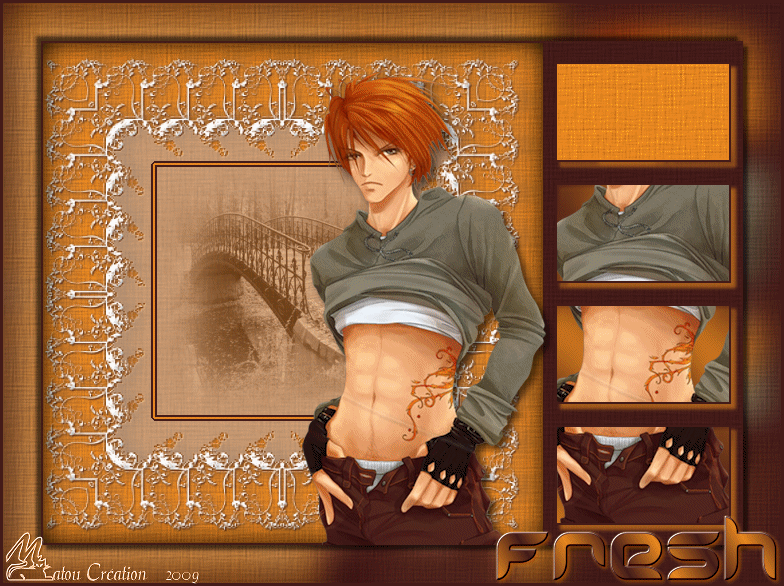
Le Matériel :
Un tube à votre gout
Un décor
Les Sélections ICI à placer dans votre dossier sélections de PSP
Le napperon ICI
Choisir une couleur claire et une couleur foncée de votre tube et préparer un dégradé linéaire : Angle=60°, Répétition=6
******************
On peut commencer :
1 – Ouvrir une image de 500x500 – Remplir de votre couleur claire – Effet de Texture :
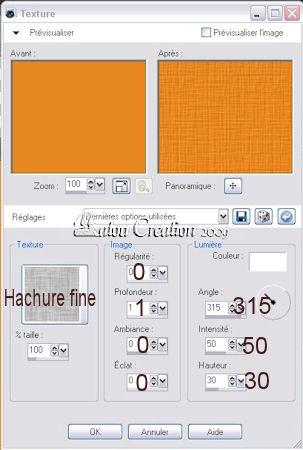
2 – Nouveau calque raster – Sélection/Sélectionner tout – Edition/Copier l’image du napperon – Edition/Coller dans la sélection – Désélectionner
- Réglage/Netteté/Netteté – Ombre portée : 1, 1, 100, 1 votre couleur foncée.
3 – Nouveau calque Raster – Sélection/Sélectionner tout – Effet 3D/Découpe : H=V=0, Opacité=100, Flou= 40 couleur noire – Désélectionner.
4 – Image/Ajouter des bordures :
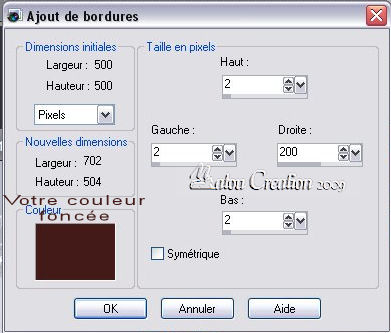
A l’aide de la baguette magique sélectionner cette bordure – Effet de texture comme au N°1 – Désélectionner.
5 – Nouveau calque raster – Sélection/Charger une sélection/à partir du disque - Choisir @matoufresh5
– Remplir de votre couleur foncée – Sélection/Modifier/Contracter de 2
– Remplir de votre couleur claire - Sélection/Modifier/Contracter de 2
– Remplir de votre couleur foncée – Sélection/Modifier/Contracter de 2
– Supprimer à l’aide de la touche « suppr » de votre clavier – Garder Sélectionner.
6 – Edition/Copier votre décor – Nouveau calque Raster – Edition/Coller dans la sélection – Désélectionner
– Mettre le mode sur Luminance Héritée – Baisser l’opacité à65%
– Edition/Copier votre tube – Edition/Coller comme un nouveau calque – Redimensionner si nécessaire et bien positionner
– Ombre portée : 5, 5, 60, 10 couleur noir - Fusionner les calques visibles.
7 – Sélection/Charger une sélection/à partir du disque - Choisir @matoufresh
– Nouveau calque Raster – Remplir du dégradé – Réglage/Flou/Flou gaussien=15 - Ne pas désélectionner
- Edition copier votre tube (il doit avoir la même grandeur que celui de votre fond) – Edition/Coller comme un nouveau calque
– Le placer sur votre sélection – Sélection/Inverser – Supprimer à l’aide de le touche « suppr » de votre clavier
– Fusionner avec le calque de dessous – Désélectionner – Renommer le calque « sélection».
8 – Edition/Copier avec fusion – Nouveau calque raster – Déplacer en bas de la pile – Image/Taille du support :
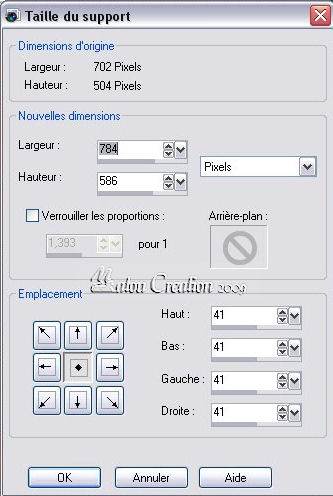
Remplir de votre couleur foncée – Sélection/sélectionner tout – Sélection/Modifier/Contracter de 3
– Edition/Coller dans la sélection – Réglage/Flou/Flou Gaussien=15 – Effet de textures/Texture identique au N°1 – Désélectionner
– Se placer sur le calque du milieu – Ombre portée : 5, 5, 60, 10 couleur noir – Fusionner avec le calque de dessous.
9 – Se placer sur le calque « sélection » - Nouveau calque Raster – le nommer «sélection1 »
- Sélection/Charger une sélection/à partir du disque - Choisir @matoufresh1 – Remplir de votre couleur foncée
– Sélection/Modifier/Contracter de 2 – Supprimer – Se placer sur le calque « sélection » - Edition/Copier
– Se placer sur « sélection1 » - Edition/coller dans la sélection – Nouveau calque raster – Remplir de votre couleur claire
– Effet de Textures/texture – Fermer la visibilité de ce calque pour l’instant – Désélectionner
– Se placer sur « sélection1»ombre portée : 5, 5, 60, 5, couleur claire.
10 - Se placer sur le calque du haut - Nouveau calque Raster – le nommer «sélection2 »
- Sélection/Charger une sélection/à partir du disque - Choisir @matoufresh2 – remplir de votre couleur foncée
– Sélection/Modifier/Contracter de 2 – Supprimer – Se placer sur le calque « sélection» - Edition/Copier
– Se placer sur « sélection2» - Edition/coller dans la sélection – Nouveau calque raster – Remplir de votre couleur foncée
– Effet de Textures/texture – Fermer la visibilité de ce calque pour l’instant – Désélectionner
– Se placer sur « sélection2 » - Ombre portée : 5, 5, 60, 5, couleur claire.
11 - Se placer sur le calque du haut - Nouveau calque Raster – le nommer «sélection3 »
- Sélection/Charger une sélection/à partir du disque - Choisir @matoufresh3 – Remplir de votre couleur foncée
– Sélection/Modifier/Contracter de 2 – Supprimer – Se placer sur le calque « sélection» - Edition/Copier
– se placer sur « sélection3» - Edition/coller dans la sélection – Nouveau calque raster – Remplir de votre couleur foncée
– Effet de Textures/texture – Fermer la visibilité de ce calque pour l’instant – Désélectionner
– Se placer sur « sélection3» - Ombre portée : 5, 5, 60, 5 , couleur claire.
12 - Se placer sur le calque du haut - Nouveau calque Raster – le nommer «sélection4 »
- Sélection/Charger une sélection/à partir du disque - Choisir @matoufresh4 – remplir de votre couleur foncée
– Sélection/Modifier/Contracter de 2 – Supprimer – Se placer sur le calque « sélection» - Edition/Copier
– Se placer sur « sélection4» - Edition/coller dans la sélection – Nouveau calque raster – Remplir de votre couleur foncée
– Effet de Textures/texture – Fermer la visibilité de ce calque pour l’instant – Désélectionner
– Se placer sur « sélection4»ombre portée : 5, 5, 60, 5, couleur claire – Vous devez avoir ceci :
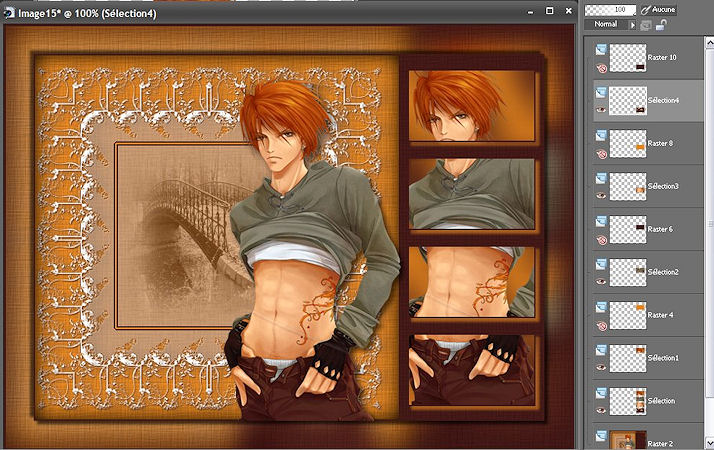
13 – Mettre le Titre si vous le voulez – Signer.
L’animation :
1 – Fermer le calque sélection – Ouvrir le calque de cache associé à « sélection1» - Edition/Copier avec fusion
– Aller dans Animation Shop – Edition/Coller comme une nouvelle animation.
2 – Retourner dans PSP – Fermer le calque de cache et ouvrir celui qui est associé à « sélection2» - Edition/Copier avec fusion
– Retourner dans Animation Shop – Edition/Coller après l’image active.
3 – Retourner dans PSP – Fermer le calque de cache et ouvrir celui qui est associé à « sélection3» - Edition/Copier avec fusion
– Retourner dans Animation Shop – Edition/Coller après l’image active.
4 - Retourner dans PSP – Fermer le calque de cache et ouvrir celui qui est associé à « sélection4» - Edition/Copier avec fusion
– Retourner dans Animation Shop – Edition/Coller après l’image active.
5 - Retourner dans PSP – Fermer le calque de cache – Monter le calque «sélection» juste au dessus du dernier calque de cache – Ouvrir la visibilité
– Edition/Copier avec fusion
- Retourner dans Animation Shop – Edition/Coller après l’image active.
6 - Retourner dans PSP – Vous êtes toujours sur le calque « sélection »
- Réglage/Luminosité et contraste/Luminosité et contraste : Luminosité=10, Contraste=15, 2 fois – Edition/Copier avec fusion
- Retourner dans Animation Shop – Edition/Coller après l’image active – Vous avez 6 images.
7 – Sélectionner les 2 dernières images de votre animation – Edition/Copier – Sélectionner l’image 6 – Edition/Coller après l’image active
– Mettre l’animation sur 30 pour les 6 premières images, et à 60 pour les 2 dernières.
Voilà vous avez terminé.
J’espère que vous avez pris autant de plaisir à le réaliser que moi à le créer
Merci et @ bientôt
 Matou le 23 juillet 2009 Matou le 23 juillet 2009
Tutoriel enregistré et protégé par

Creative Commons
Dernière édition par Matou le Lun 21 Déc - 11:10, édité 3 fois | |
|
Matou
Admin

Messages : 5203
Date d'inscription : 08/11/2008
Age : 70
Localisation : France
 |  Sujet: - D'autres Exemples - Sujet: - D'autres Exemples -  Mar 28 Juil - 4:11 Mar 28 Juil - 4:11 | |
| | |
|